In diesem Beitrag werden wir uns weiterhin mit der neuen Funktion "Multiple Kartenebenen" befassen. Diese Funktion ist in Tableau 2020.4 verfügbar. In Teil 1 haben wir uns die Grundidee angesehen. Falls Sie diesen nicht gelesen haben, können Sie es hier nachlesen.
von Dilyana Bossenz, Business Intelligence Consultant
Das neue Feature wurde von der Tableau Community bereits mit verschiedenen Methoden getestet. Auf Tableau Public wurden zahlreiche Arbeitsmappen veröffentlicht, in denen die Autoren diese Methode auf verschiedene Diagrammtypen angewendet haben, um zu zeigen, was mit dieser Funktion möglich ist.
Hier finden Sie einige Beispiele:
- Layering Marks in Tableau 2020.4 by Jeffrey Shaffer
- Table with Map Layers by Luke Stanke
- Zoomable Dashboard by Adam E. McCann
Wir werden ein Chart nach der Methode erstellen, die Tableau Zen Master Luke Stanke in seinem Blog-Artikel beschreibt.
In diesem Diagramm geht es um den Vergleich von "Profit" zwischen 2019 und 2020. 2019 wird als Balkendiagramm und der Gewinn für 2020 als Liniendiagramm dargestellt. Die Balken sind grün gefärbt, wenn der Gewinn für 2020 höher ist als der Gewinn für 2019. Auf dem Liniendiagramm sind zusätzliche Kreisdiagramme dargestellt. Einzelne Segmente werden in diesen Kreisdiagrammen farbig dargestellt.
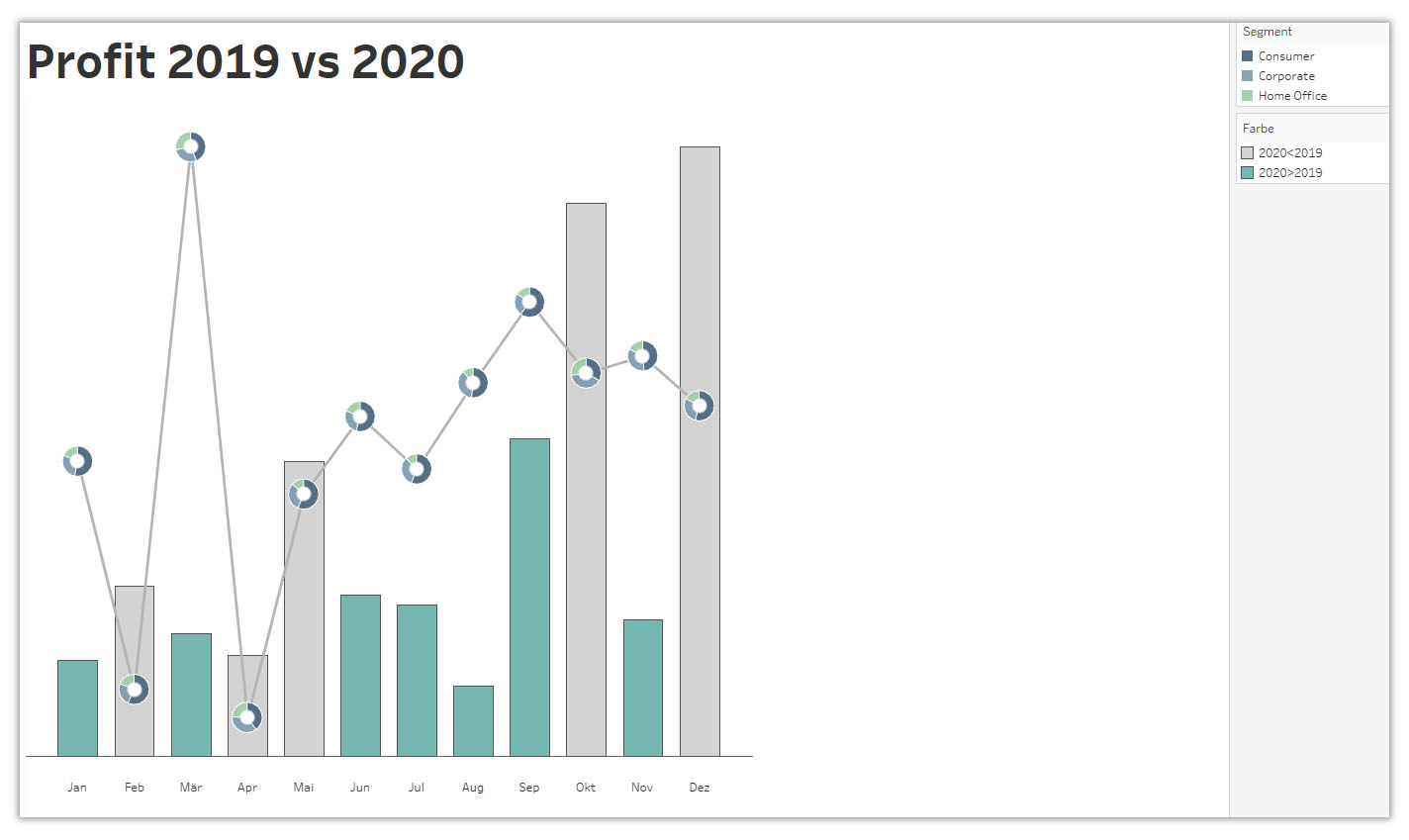
Die Idee der Methodik, die Lukas beschreibt, ist folgende: Das neue Feature bezieht sich auf Karten. Um eine Karte zu erstellen, benötigen Sie Breitengrad und Längengrad. Der Breitengrad liegt normalerweise zwischen -90 und 90 und der Längengrad zwischen -180 und 180. Um andere Kartentypen darzustellen, müssen wir Längen- und Breitengrad für diese generieren. Zum Beispiel können wir die Längen- und Breitengrade durch die Werte zwischen -1 und 1 ersetzen. Das Verfahren wird im Folgenden ausführlich beschrieben.
Anlegen der notwendigen Kennzahlen
2019 Profit
{FIXED MONTH([Order Date]) :
SUM(
IF YEAR([Order Date]) = 2019
THEN Profit
END
)
}
Der nächste Schritt ist die Anpassung von 2019 Profit an die Skala von -1 bis 1. Hierfür erstellen wir ein neues Berechnetes Feld:
2019 Profit (angepasst)
[2019 Profit]
/
{MAX([2019 Profit])}
2020 Profit
{FIXED MONTH([Order Date]) :
SUM(
IF YEAR([Order Date]) = 2020
THEN Profit
END
)
}
2020 Profit (angepasst)
[2020 Profit]
/
{MAX([2020 Profit])}
Wir benötigen auch die Werte für unsere X-Achse. In unserem Fall sind es die Monate. Leider ist es nicht möglich, die übliche Dimension mit dem Datumsformat zu verwenden. Deshalb legen wir eine neue Kennzahl für die Monate an:
Monate
DATEPART('month', [Order Date])
Die Monate sollen auf der X-Achse angezeigt werden. Dazu müssen wir ein zusätzliches Feld anlegen.
Labels X Achse
MAKEPOINT(
-.05,
MONTH([Order Date])
)
Nun sollen wir unsere Kennzahlen in den Längen- und Breitengrad umrechnen. Dies wird durch die Funktion MAKEPOINT() ermöglicht.
2019 Profit Punkte
MAKEPOINT(
[2019 Profit (angepasst)],
[Monate]
)
2020 Profit Punkte
MAKEPOINT(
[2020 Profit (angepasst)],
[Monate]
)
Außerdem wollen wir unser Balkendiagramm farbig darstellen. Die Farbe soll die folgende Logik haben: Wenn der Gewinn im Jahr 2020 höher ist als im Jahr 2019, dann soll der Balken grün eingefärbt werden, ansonsten bleibt der Balken grau. Zu diesem Zweck legen wir dieses berechnete Feld an:
Farbe
[2020 Profit (angepasst)]>[2019 Profit (angepasst)]
Chart Erstellen
Doppelklick auf Profit Points 2019
Ziehen Sie Profit Points 2020 auf die Karte und fügen Sie eine neue Ebene hinzu
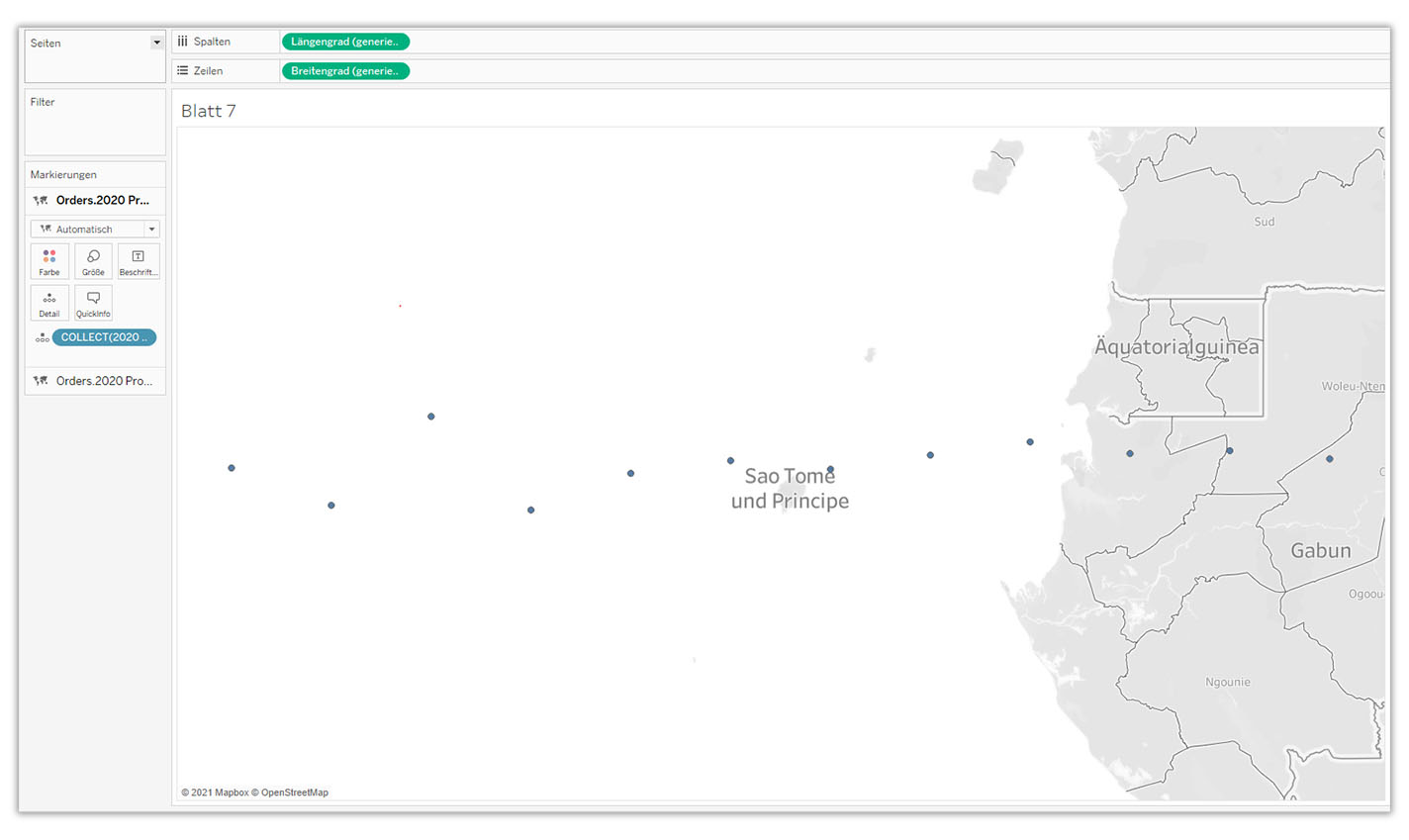
- Erstellen Sie zwei weitere Layer mit der Dimension 2020 Profit Punkte
- Ziehen Sie Dimension Labels X-Achse auf die Karte und fügen Sie eine weitere Ebene hinzu
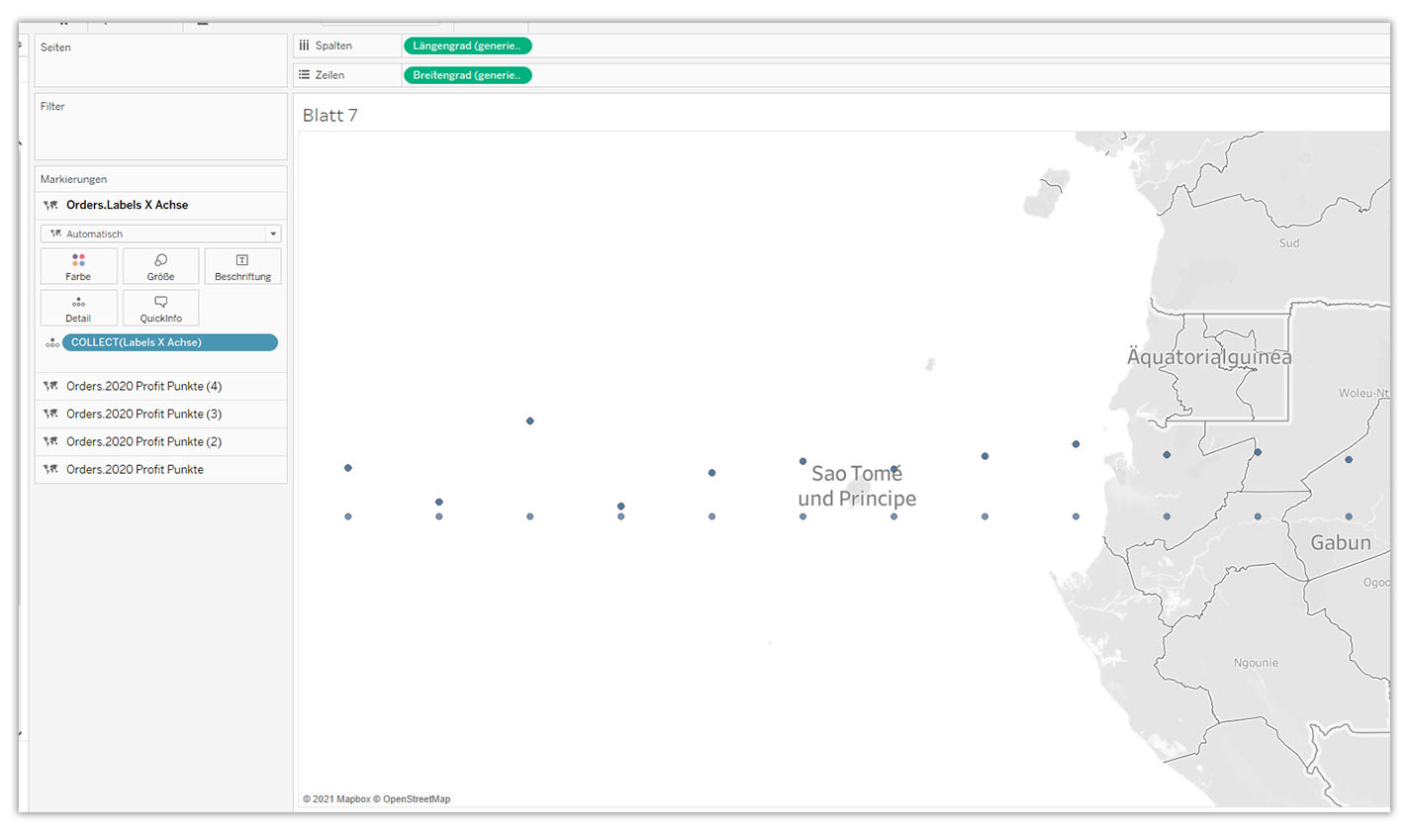
Nun haben wir alle notwendigen Ebenen erstellt. In diesem Schritt schalten wir die Karte im Hintergrund aus.
Karte -> Hintergrundkarte -> Keine
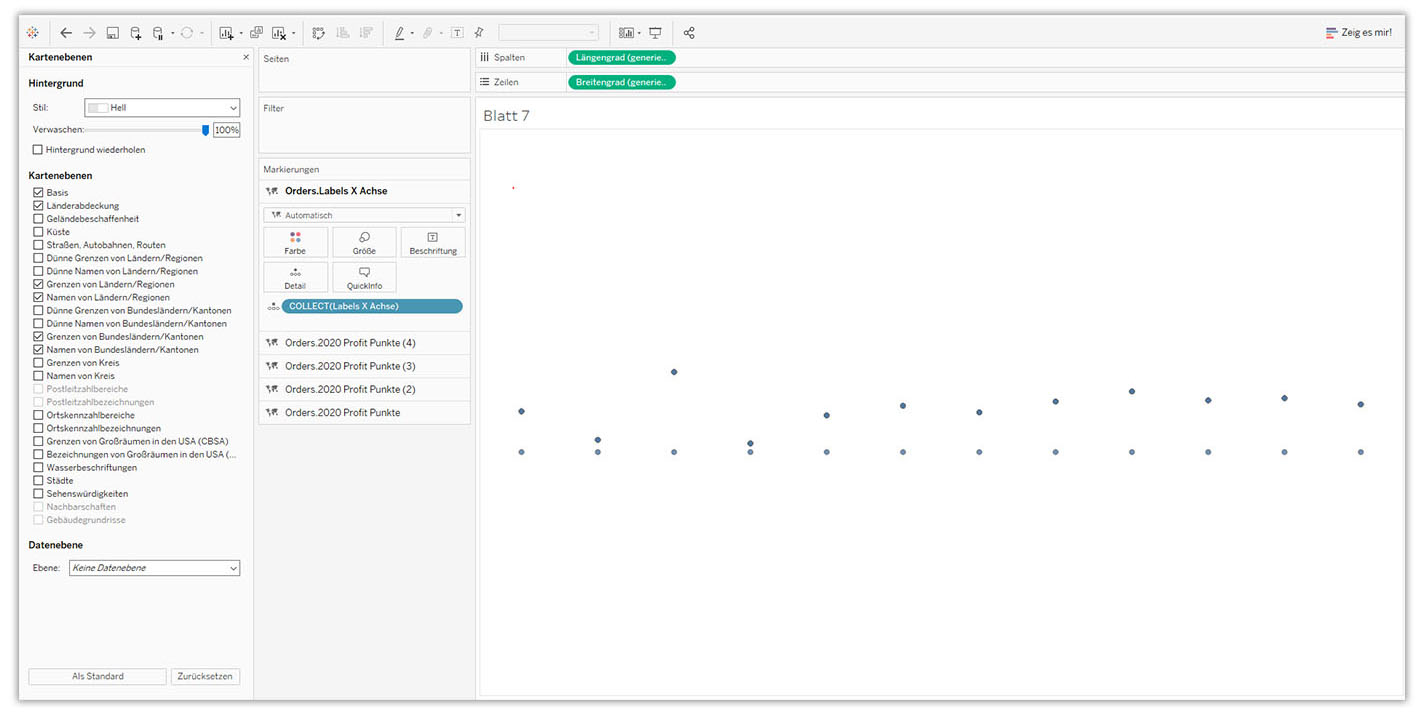
- Öffnen Sie die Ebene Orders.2020 Profit Punkte
- Markierung von Automatisch auf Balken ändern
- Monat zum Detail hinzufügen; rechte Maustaste auf Monate -> Kennzahl auf Dimension ändern
- Dimensionsfarbe zur Markierung Farbe hinzufügen und dann die Farbe anpassen
- Balkengröße anpassen (ich habe manuell die Größe 0,8 gewählt, Ausrichtung zentriert)
- Profit zu der Quickinfo hinzufügen und Quickinfo anpassen
- Die Ebene in Balken umbenennen
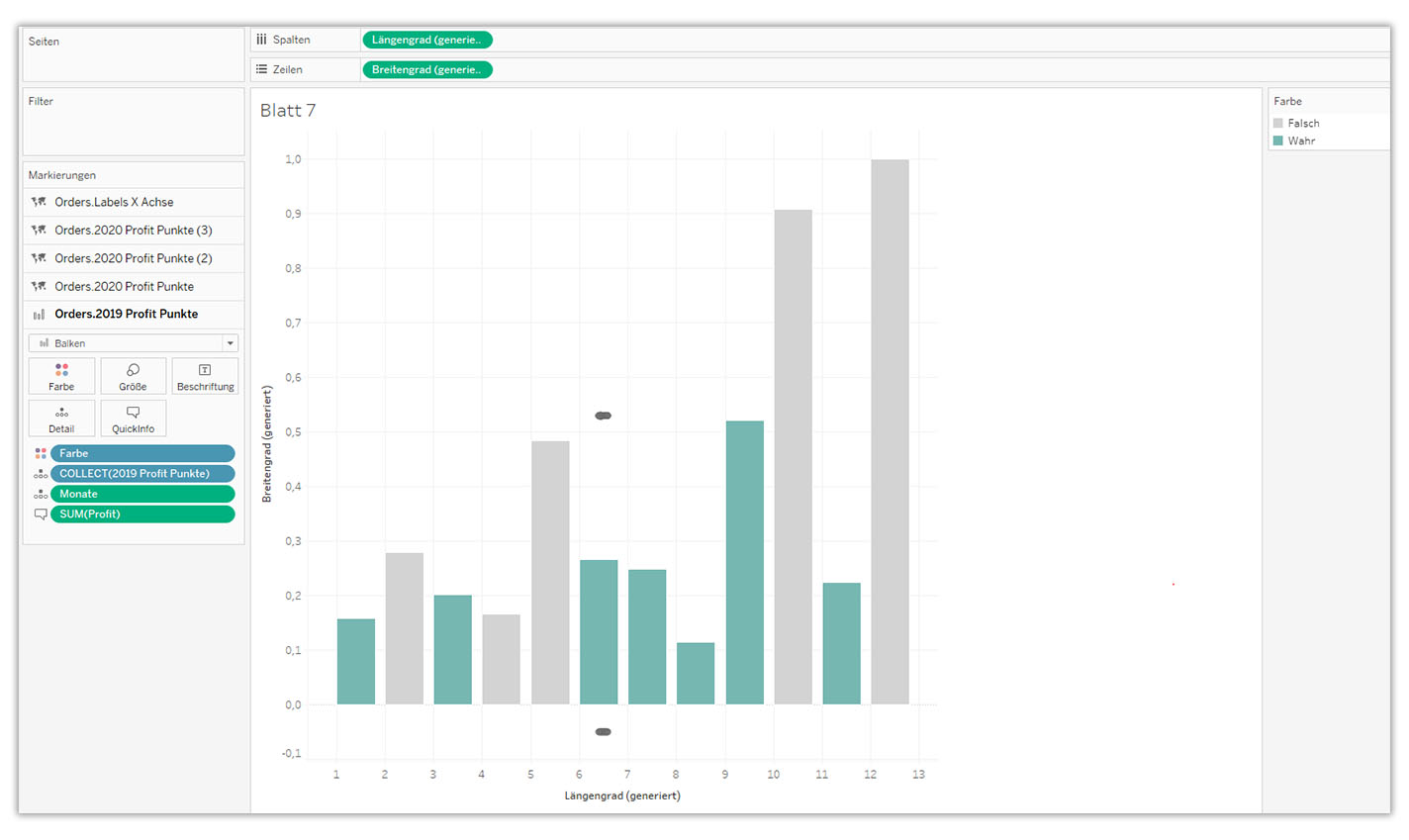
- Öffnen Sie die Ebene Orders.2020 Profit Punkte (2)
- Markierung von Automatik auf Linien ändern
- Monat zum Detail hinzufügen; rechte Maustaste auf Monate -> Kennzahl auf Dimension ändern
- Ebene umbenennen in Linie
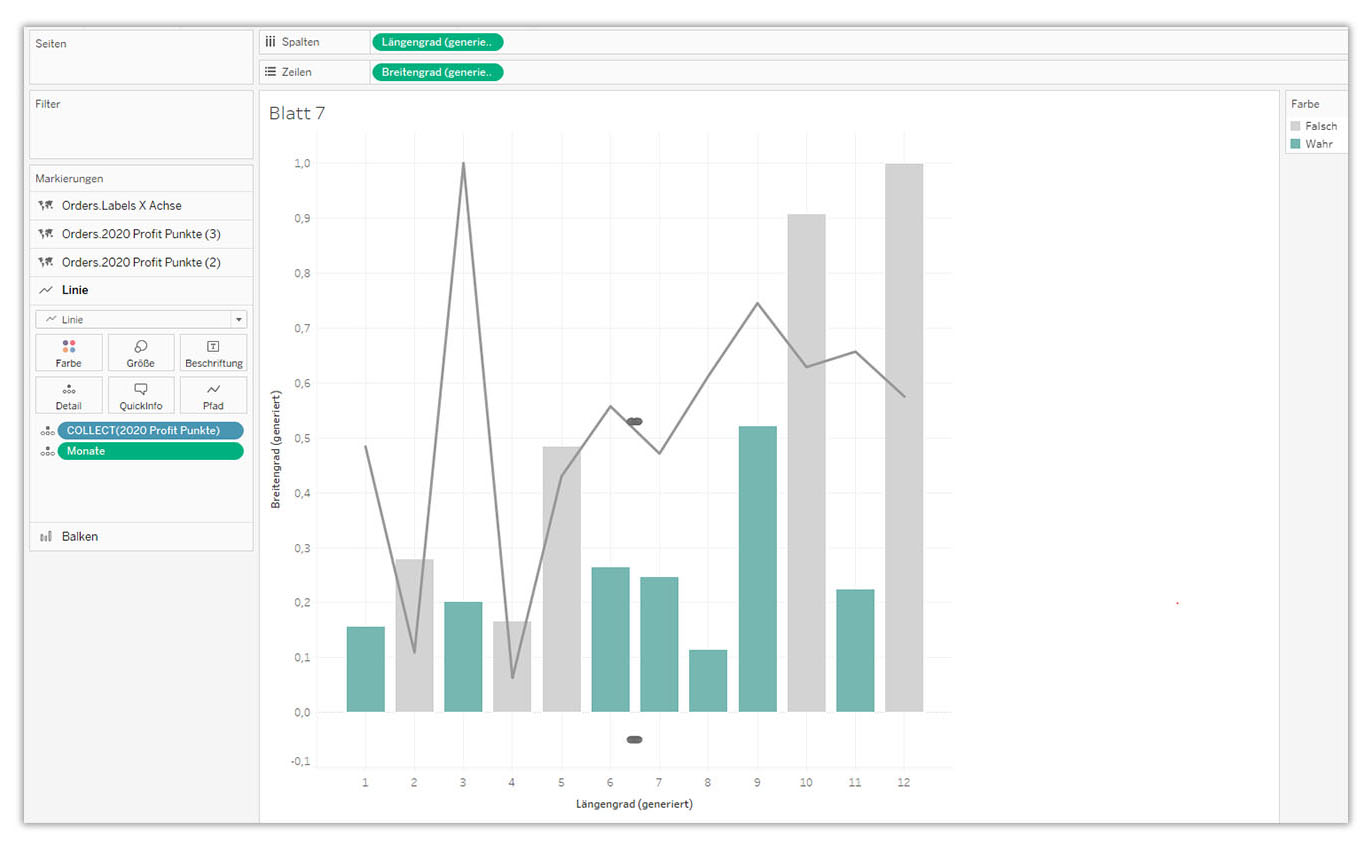
- Öffnen Sie die Ebene Orders.2020 Profit Punkte (3)
- Markierung von Automatik auf Kreisdiagramm ändern
- Monat zum Detail hinzufügen; rechte Maustaste auf Monate -> Kennzahl auf Dimension ändern
- Segment zur Farbe an den Markierungen hinzufügen
- Sales zum Winkel hinzufügen
- Ebene umbenennen in Kreisdiagramm
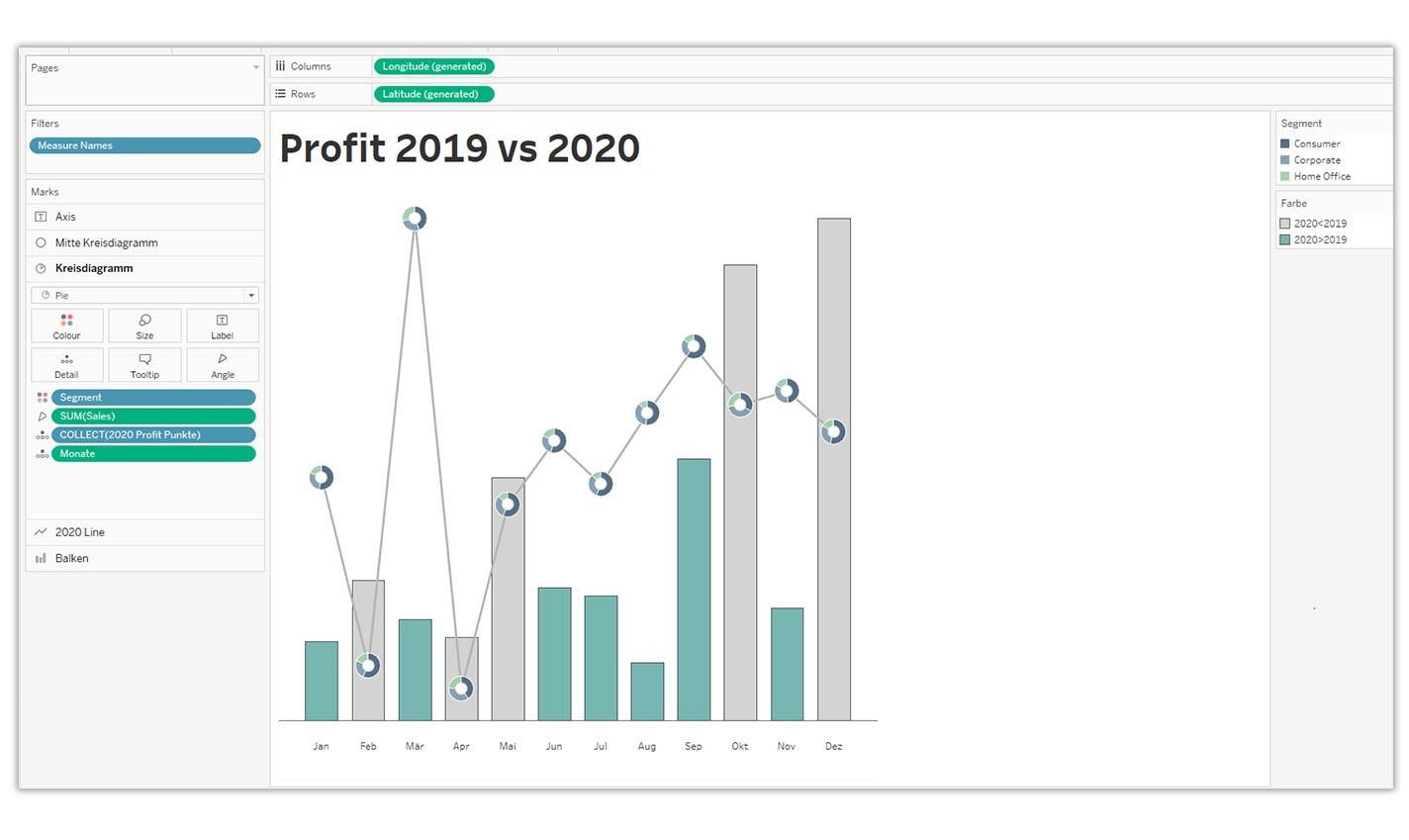
- Öffnen Sie die Ebene Orders.2020 Profit Punkte (4)
- Markierung von Automatik auf Kreis ändern
- Monat zum Detail hinzufügen; rechte Maustaste auf Monate -> Kennzahl auf Dimension ändern
- die Farbe auf Weiß ändern und die Kreisgröße anpassen.
- die Ebene in Mitte Kreisdiagramm umbenennen
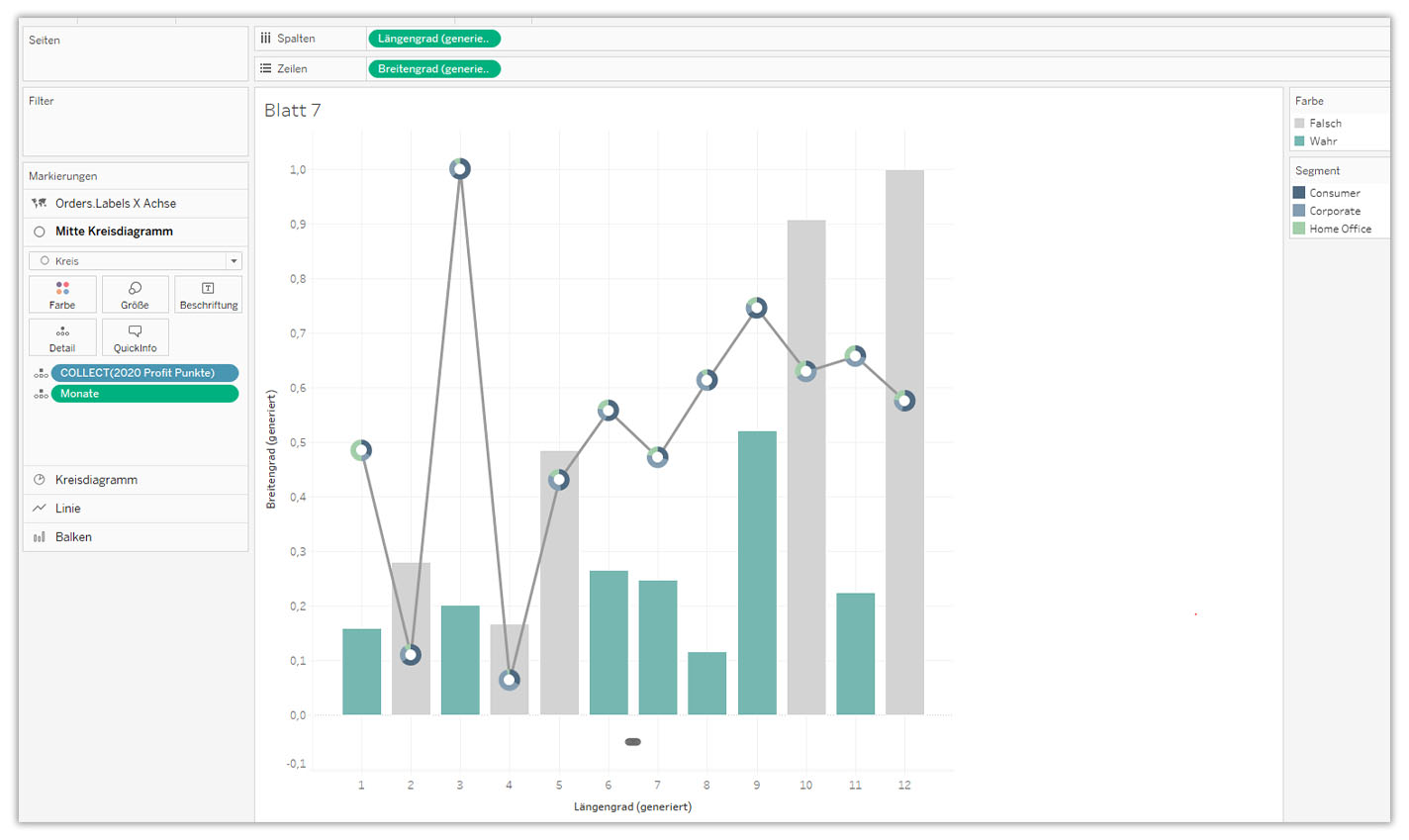
- die Ebene Orders.Labels X-Achse öffnen
- die Markierung von Automatisch auf Text ändern
- Monat zu Detail hinzufügen; rechte Maustaste auf Monate -> Kennzahl auf Dimension ändern
- Ziehen Sie Order Date und drücken Sie die rechte Maustaste. Option Monat Diskret wählen. Formatieren Sie die Monatsbeschriftung (Ich habe mich für eine Abkürzung der Monate entschieden).
- die Ebene in Mitte Kreisdiagramm umbenennen
Anschließend formatieren Sie den Chart:
- Y und X-Achse ausblenden
- Rasterlinien im Hintergrund entfernen
- die Überschrift hinzufügen
- Quickinfo prüfen und ggf. anpassen
Fazit
Diese Methode eröffnet auf jeden Fall neue Möglichkeiten, Daten visuell darzustellen. Inwieweit diese Methode für die Praxis geeignet ist, ist derzeit noch offen. Dies wird sich nach und nach zeigen. Bei dieser Methode sollte man aufpassen, wenn man mit der Doppelachse arbeitet: eine Achse bei zwei unterschiedlichen Skalierungen zu synchronisieren, ist z.B. nicht möglich.
Für mich persönlich ist diese Methode komplizierter als die übliche Vorgehensweise. Ich brauche mehr Zeit, um einzelne Charts zu erstellen. Es erfordert mehr manuelle Arbeit, wenn mehrere Charts gleichzeitig angezeigt werden sollen. Bei der Arbeit mit den Karten ist diese Funktion absolut sinnvoll und öffnet damit die Tür für eine anspruchsvolle Gestaltung. Für die Erstellung von Diagrammen ist diese Methode eher weniger praktisch.
Sie haben Fragen zu Tableau oder grundsätzlich zum Thema Datenvisualisierung? Dann kommen Sie jederzeit gern auf uns zu.
Wir freuen uns auf den Austausch mit Ihnen!
Ihr M2 Team
+49 30 2089870 10
info@m2dot.com · M2@Facebook · M2@Twitter · M2@LinkedIn · M2@Instagram
